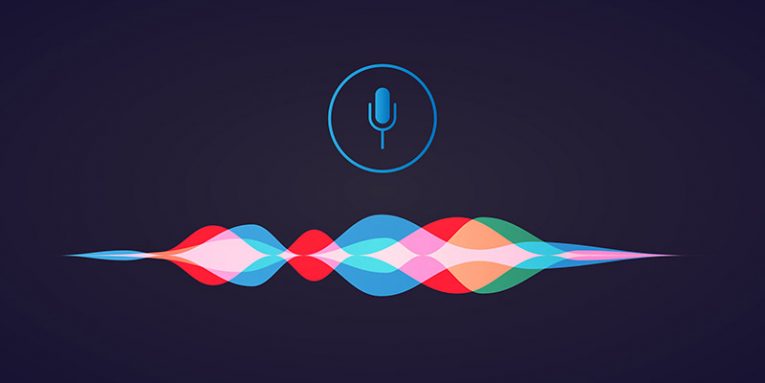
Siri detected as running on Mac Posted by Respondus Support If either of the above messages is received when starting LockDown Browser for Mac, it indicates that Siri has been detected as running on the computer. Mar 23, 2021 Click the Siri icon in the menu bar, Dock, or Touch Bar. If Siri is already open, click the Siri icon. Press and hold the Command (⌘) key and Space bar until Siri responds. Speak “Hey Siri.”. “Hey, Siri” won’t respond when the lid to your MacBook is closed.
Admit it, you wish Siri was on your Mac, and so do I. She stole my heart on iOS, and now every time I open up my MacBook, I feel something missing. Wouldn't it be great if we could, I dunno, hack Siri onto our Macs? This is not an Apple-verified version of Siri. It more closely resembles something we'd find via Cydia on a jailbroken iOS device, but she talks like Siri and acts. SiriMote is a free application that allows you to control your Mac with your Apple TV Siri Remote. Siri reveals her MacBook “took its final breath” in 2014, and that even the Genius at her Apple Store appointment asked for her ID because they did not believe she has the exact same name as the tech giant’s voice-activated personal assistant.
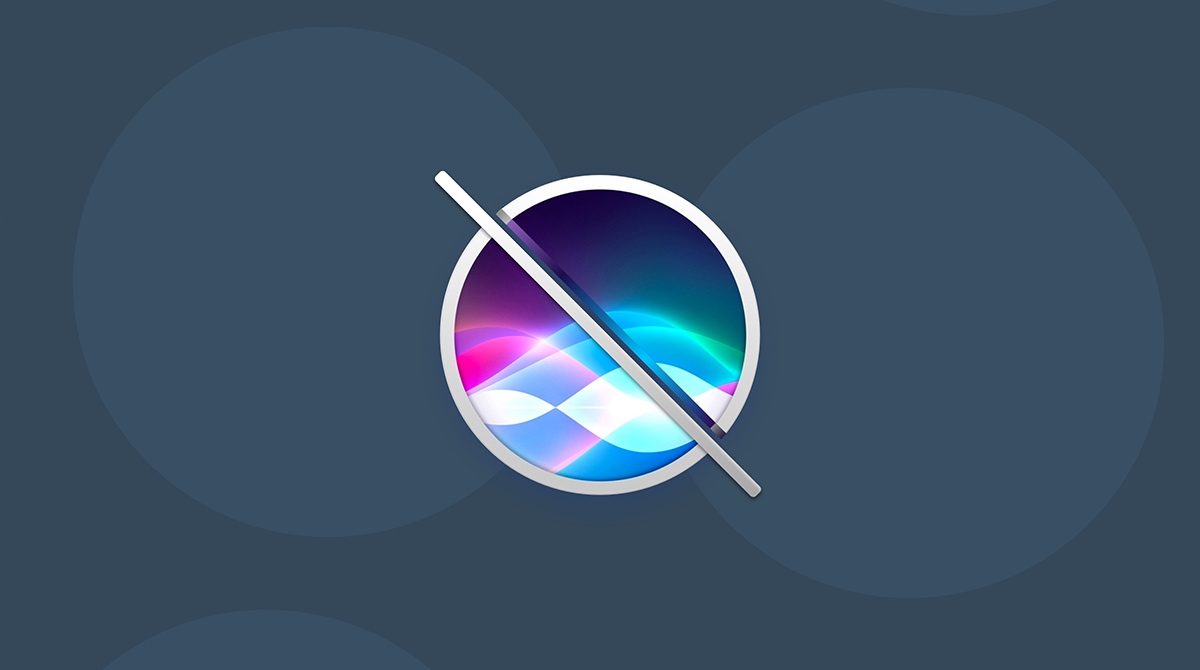
Many aspects of my life are neat and organized. My computer is not one of them. I rarely purge my system of old files and photos. I forget to uninstall software I don’t need anymore. My desktop is a mess of thumbnails and documents.
But over the past week, I’ve had something helping me manage that digital disarray: Siri. “Show me all the files I opened today.” “Find my spreadsheets.” “Get me the files I downloaded yesterday.” These are just a few of the commands Apple’s voice assistant can handle in macOS Sierra, Apple’s new software that will bring Siri to Mac desktops and laptops when it launches this fall.
The version of macOS that I’ve been testing is still in its early stages, and Apple is still refining the software. But it’s enough to provide a glimpse of how Siri differs on the desktop versus the iPhone, where it’s been since 2011. I rarely use Siri on my iPhone, but when I do, it’s usually to set reminders or answer a quick question. Siri on the Mac, however, feels like a true personal assistant. It becomes a digital secretary of sorts, fetching relevant files and sending messages as I bark out orders.
Read more: Everything You Know About Siri is Wrong
Even in its unfinished state, Siri was often accurate and helpful. Finding information like the weather, nearby restaurants, sports scores, and documents on my computer was a breeze, most of the time. But Siri’s standout ability on the Mac is finding files. It can locate items by when they were last opened, where they’re saved, their file type, and more.
Indeed, Siri proved a lifesaver when, while working on this story, I created multiple documents for taking notes, but later mixed up my documents. Asking Siri to show me all my files with “Siri” in the name helped me sort out the mess.
Siri can also pull up emails from your inbox based on who sent them to you, or what the subject line contains. This feature, however, doesn’t seem to be working entirely correctly just yet. When I asked Siri to show me emails from my bank, which I receive on a regular basis, it replied with “I can only search your inbox.”
Siri is fairly good at sending iMessages and emails from the Mac, which made it easier to chat without having to switch to the Messages app or reach for my phone. But there are still issues to work out here, too. When I tried to send an iMessage to my sister Jen, Siri asked me to clarify, since I have multiple contacts with the same name. But when I clicked the right contact, Siri continued to ask me to choose. Hiccups like these will likely be smoothed out before the final version launches.
Many of Siri’s other capabilities worked just as Apple had showcased while announcing Siri on the Mac at WWDC last month. Siri can search for tweets, find news stories, identify songs, search for images on the web (which you can drag and drop into files), and create calendar events, among other functions.
To be sure, Apple isn’t the first technology to put a digital assistant on a desktop. Microsoft’s Cortana, which offers a similar experience, was added to Windows 10 last year. But there are a few key ways the two virtual helpers differ.
Cortana offers the option to ask questions out loud or type them into a search bar, for instance, whereas Siri only supports voice input. Siri’s presence on Mac is consistent with its mobile appearance — clicking the Siri icon in the dock triggers the same sound wave that appears on your iPhone when holding the home button. Cortana, meanwhile, functions more as a hub for all of the things you care about. Microsoft’s computer-powered helper lives in a small window that displays recent news headlines, reminders, and other pertinent information. While Siri’s user interface doesn’t include data like this, you can pin search results to the Today tab on your Mac desktop for quick access.
There are also some disparities in the types of information Siri and Cortana can deliver. Microsoft’s assistant can provide information about your flight status, which Siri can’t. Cortana also allows you to set reminders based around people, like a reminder to tell your coworker John about an upcoming meeting the next time he calls. But overall, I found that Siri was more flexible and efficient when it came to quickly retrieving information and files on my computer.
For me, Apple’s digital aide fulfills a much more important purpose on the Mac than it does on my iPhone. But there’s one big drawback: Speaking aloud to your computer in the middle of a crowded office is just plain awkward. Nearby coworkers sometimes think I’m talking to them when I’m asking questions or issuing commands to Siri. You also give up some privacy when using Siri, since anything you ask can be overheard. To be clear, this isn’t a problem with Siri specifically. It’s a hurdle faced by all voice-enabled computing devices. Still, assistants like Siri and Cortana are proving that voice-enabled technology has a home beyond our smartphones.
The Leadership Brief. Conversations with the most influential leaders in business and tech.
Thank you!
For your security, we've sent a confirmation email to the address you entered. Click the link to confirm your subscription and begin receiving our newsletters. If you don't get the confirmation within 10 minutes, please check your spam folder.
Like Siri on your other Apple devices, Siri on Mac is your intelligent personal assistant, helping you multitask and get things done. For example, while you work on a document, you can ask Siri to send a message to your coworker saying that the document is on the way—without having to stop what you’re doing.
Here are some of the many other things you can ask Siri to do. You can also ask Siri, ”What can you do?”
Siri For Mac Download Free
- 'Show the PDFs in my Downloads folder.”
- “How much free space do I have on my Mac?”
- “Play the top 40 jazz songs.”
- “What’s the weather in Lake Tahoe?”
- “Find tweets from José Bautista.”
- “Search the web for images of the Eiffel Tower.”
- “Show me all of the files I shared with Cecilia last week.”
- “FaceTime Victoria.”
- 'Add Laura to my 10 AM meeting.”
- “Show my photos from yesterday.”
- “What time is it in Monterrey, Mexico?”
- ”Find coffee near me.”
- Starting with macOS Mojave, you can use Siri to play a sound on a device to help you find it. For example, if you turn on Find My iPhone for your devices, you can ask ”Where's my iPhone?' or ”Where's my Watch?”
Ask Siri
To ask Siri, take any of these actions, then just say what you need:
- Click in the menu bar, Dock, or Touch Bar.
- If Siri is already open, click or in the Siri window.
- Press and hold the Command (⌘) key and Space bar until Siri responds.
- Say ”Hey Siri” on a Mac that supports 'Hey Siri.' On notebook computers that support this feature, the lid must be open.
If Siri doesn't close automatically, click or swipe right to close.
If Siri doesn't hear or understand you
- Make sure that you're using macOS Sierra or later.
- Choose Apple menu > System Preferences, then check your microphone selection in Sound preferences or Siri preferences. Or test with a different mic, such as the mic in your AirPods or Apple Earphones. If you're using a Mac mini or Mac Pro, you must connect a mic for Siri to hear you.
- If Siri seems to hear you but not understand you, make sure that your language and dialect are selected in Siri preferences.
- If Siri can't connect to the network or asks you to try again in a little while, check your Internet connection.
Ask Siri to find files on your Mac
Siri makes it easy to find files on your Mac, using various criteria. For example, you can ask Siri to ”search for all the documents I opened this month.” Then show ”just the ones titled lesson.”
Keep Siri results where you can find them
You can keep important information provided by Siri right in Notification Center . So you can easily access sports schedules, Twitter feeds, files that are related to your big project, and much more.
Just click at the top of your Siri results. Your information will stay up to date, so you always know where to find game times, trending topics, or important documents.
Drag Siri results
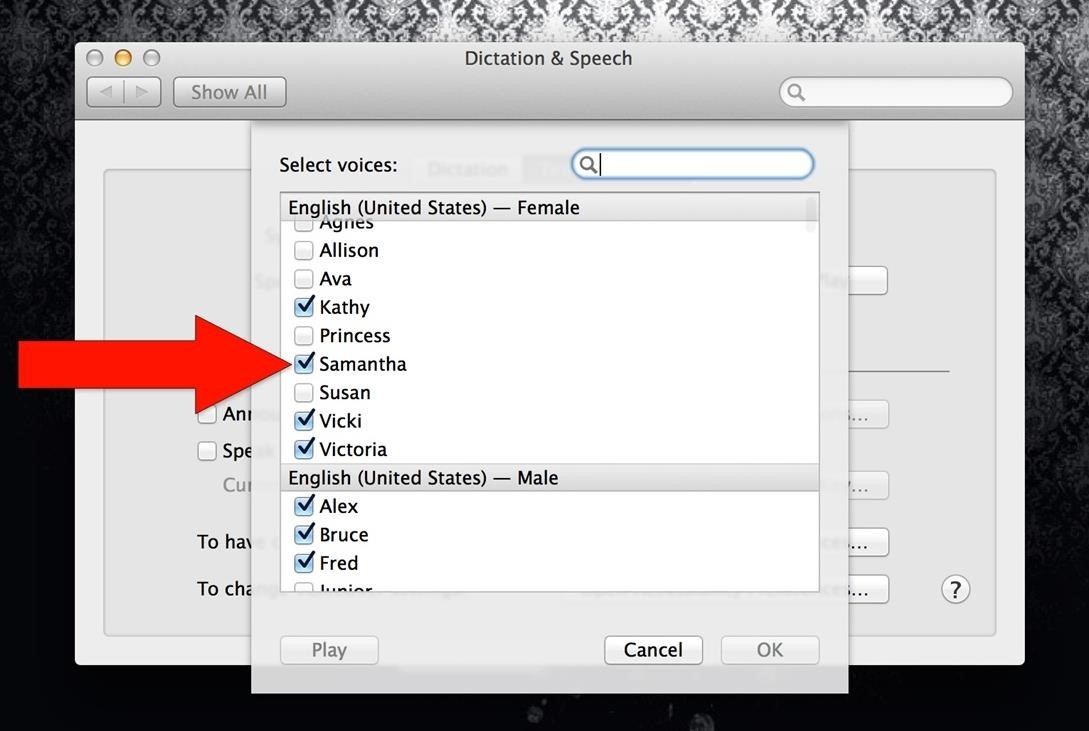
Siri For Macbook Pro
You can drag some types of information found by Siri into a window or application on your desktop. For example, after asking Siri to find an image on the web, you can drag an image from the results into a Pages document:
Edit your Siri request
To edit your request instead of making a new request, double-click your words in the Siri window, then enter your changes from the keyboard and press Return.
Change Siri preferences
Choose Apple menu > System Preferences, then click Siri. Or just ask Siri to open Siri Preferences. You can adjust settings such as the Siri keyboard shortcut, the gender and dialect Siri uses, and whether Siri gives voice feedback. And if you're using macOS Catalina or later, you can choose whether to delete Siri and dictation history.
Learn more about Siri preferences.
Learn more
Siri
- Learn how ”Hey Siri” works with multiple devices.
- Learn how to control your home with Siri.
Siri For Mac Download
Siri features might vary by country or region.