Cubus Solutions is a trusted solution provider for over a hundred customers, with over 15 years of delivering superlative value for our customers. We don’t just build software, we solve problems. Cubus Keeps Members Happy. Cubus Software - all in one configuration, test and analysis What is Cubus? Cubus is a modular software environment aimed specifically at single- and multi-axis servo-hydraulic test rigs, including configuration, control, acquisition and analysis in a single integrated application. Download cubase 5 zip full version for free. Multimedia tools downloads - Steinberg Cubase Studio by Steinberg Media Technologies GmbH and many more programs are available for instant and free download. Twwool.web.fc2.com › ∎ Cubus software, free download ∎ Download Anime Batch Subtitle Indonesia MP4 480p, 720p BD Episode Lengkap Google Drive, anime sub indo, batch sub indo, batch anime lengkap, download one piece, naruto, boruto, overlord, fairy tail.
1 Introduction
This document describes the Web based installation and update process for Cubus software in a managed client-server environment. In such an environment a user cannot manage his workstation due to limited administration rights. This introduction is meant for system administrators only. It is based on the installation documentation of a workstation. We strongly recommend to read this documentation first.
- ⇒ The legacy CD-based and the new Web-based installations are not compatible. On a PC only one of the two can be present, otherwise Cubus offers no warranty and no support!
The content of this document is structured as follows:
- Introduction
1.1 Expressions
In order to shorten and simplify this document the following expressions are used within the text:
| Expression | Description |
| HKLM_CUBUS | Registry path „HKEY_LOCAL_MACHINE SoftwareWOW6432NodeCubus” |
| Net-Hardlock | USB dongle for license control |
| BN | Cubus client number * |
| BN.SYS | Cubus system number with corresponding license and Net-Hardlock * |
| InstallKey | BN specific key needed for downloads * |
| UpdateCode | Status code of an installation, required for updates |
| Generation | Group of interconnected applications with common generation number (CEDRUS-8, STATIK-8 etc.) |
| Workstation | PC or virtual machine with application software (CubusSoftware) |
| License-server | PC or virtual machine with server software and attached Net-Hardlock |
| Hardlock-driver | software driver for the workstations and the License-server |
| Hardlock-service | License management software for the den License-server |
* This Information has been sent to you by email from Cubus (i.e. delivery note).
1.2 Prerequisites
This document assumes your network and your Cubus software licenses fulfill the following conditions:
- You know your BN and the corresponding InstallKey
- You have licensed a network version of the CubusSoftware and you have access to the corresponding Net-Hardlock
- Your workstations run 64-bit Windows
- The dedicated license-server and all workstations share a common subnet
- In the subnet the port UDP 3047 must be open (license-server, workstation, switch)
- The license-server has a free USB-port
2 Installation of the License-Server
The license-server is a PC or virtual machine distributing the Cubus Software licenses dynamically to the client workstation in the network. This functionality is provided by the so called Hardlock-Service, a Windows service named „HLServer” running in the background and accessing the corresponding Net-Hardlock (USB dongle).
For a successful setup of the license-server, you must follow the installation steps described below in the correct order.
- ⇒ License-server is responsible for the distribution the software licenses in the network only. The license data itself has to be installed on each workstation!
2.1 Download and Installation of the Distribution package
As a first step you must download the following distribution package and install it on the license-Server:

| Name | Installing | URL for Download |
| CubusLicenseServer_x.msi | „CubusLicenseServer” in the start menu „Cubus Software” | https://www.cubus.ch/CLS |
After a successful installation the „CubusLicenseServer” is available in the start menu and is added as
2.2 Installation of Hardlock Drivers
As a second step you must install the hardware drivers of the Net-Hardlock. You can achieve this by starting the CubusLicenseServer from the start menu and press the button [Install] (s. [A] in screenshot below).
2.3 Installation of the Hardlock-Service
As a third step you must install the license managing service by pressing the button [Install Service] in the CubusLicenseServer (s. [B] in screenshot above). This will launch the tool „HLSW32.EXE”. Please follow the instructions accepting all default settings except the reinstallation of the Hardlock-drivers, which must not be executed. After the successful installation a Windows service named „HLServer” is running on the server.
- ⇒ On 64-Bit Windows operating systems the Data Execution Prevention (DEP) is on by default. Since „HLServer” do not work with DEP on, so you must deactivate it for this service (i.e. defining an exception).
2.4 Attaching the Net-Hardlock
As a last step the Net-Hardlock dongle must be attached to a free USB-Port. Finally, a red LED on the dongle with its constant light signals the successful installation of the driver and the dongle.
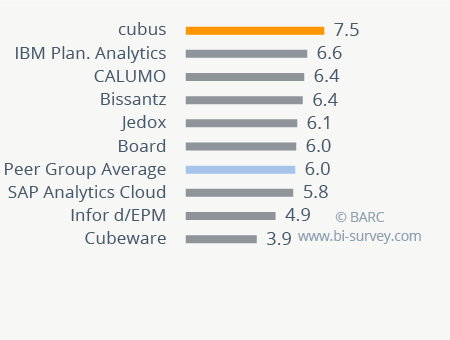
2.5 Managing the currently used Licenses
In order to monitor the HLServer and all the licenses currently in use (= logins) you can use the tool „Aladdin-Monitor”. This independent executable is launched from the CubusLicenseServer by pressing the button [Start Monitor] (see [C] in screenshot above).
- ⇒ The Aladdin-Monitor is also accessible on every client installation. You can launch it there from the CubusExplorer (Menu „Settings” > „Licenses & Updates” > tab sheet ‘Hardlock’).
2.5.1 Activate Monitoring
The left column of the Aladdin Monitor window shows a list of all PCs with a running Hardlock-Service. If you select your license server then your Net-Hardlock is shown in the table with its Module-Address.

- ⇒ You will find the Module-Address (4 digits) of your Net-Hardlock on the delivery note sent to you by Cubus.
If there is no table entry for your Net-Hardlock then you have to input the „Module address” and press the [Add] button (see [D] in screenshot above). If your Net-Hardlock is attached to the server a new table entry is generated and shown in the navigation tree on the left. Selecting it in the tree will list all licenses (= logins) currently in use in a table on the right. Every login corresponds to a Cubus application or application option of a user in the network.
2.5.2 Delete Logins Manually
The „Login table” shows all currently used logins. For further information on this table and how to manage the logins please consult this document.
2.6 Updating the License-Server
Since there is no license information stored on the license-server, new updates of the CubusLicenseServer are very rare. If a new version of the license server is required, the HLServer service must first be stopped using the on-board tools provided by Windows. Then you download the new installation package „CubusLicenseServer_x.msi” and install it in the same way as for the new installation (see 2.1).
3 First Installation of a Workstation
The Cubus-Software must be installed on the local disk of every workstation. This can be done directly on the workstation with local administration permissions (= single workstation installation). Alternatively, you can use software distribution solutions for managed installation. For both procedures the you must follow the steps described below.
3.1 Downloading the Distribution Packages
In a first step you have to download the software from the following URL:
| https://install.cubus.ch |
You must download all three packages. To do this you need your BN and the corresponding InstallKey:
| Package Name | Intstalling: |
| CubusServices_xxx.msi | - Service „CubusSvc” - „CubusExplorer” in the start menu „Cubus Software” |
| CubusSoftware_xxx_x.msi | - all applications |
| CubusLicenses_BN_xxxx.reg | - all licenses for a BN * |
* In order to download the licenses as a Windows registry file (*.reg), you must set the switch accordingly (see [F] in screenshot below).
3.2 Installation of the Software
As a second step you must install the two packages „CubusServices_xxx.msi” und „CubusSoftware_xxx_x.msi”. For every MSI an entry in Windows’s list of installed applications is added.
3.2.1 Selection of the Cubus Software Generation
By default, the last two generations of the Cubus applications are installed. If you want to avoid the use of older generations, you can reduce the installation to the most recent. This can be achieved by installing the MSI-package „CubusSoftware_xxx_x.msi” with special parameters.
As an example, you can exclusively install the generation 8 software of Cubus by using the standard installation tool „msiexec” on the command line:
Cubus software, free download
| C:> msiexec /i CubusSoftware_xxx_xx.msi Gen=8 |
3.2.2 Blocking of Updates
Upon launch the CubusExplorer checks the availability of a new release of the Cubus software. If an update is available, the user will be informed, and he can directly start the automatic update as a background process.
If an administrator wants to prevent the user from updating the software, he can do this with the following registry entries:
| Path | Name | Value | Effect |
| HKLM_CUBUSCubusExplorer | BLOCKNOTIFICATION | T | no update notification shown |
| HKLM_CUBUSCubusExplorer | BLOCKUPDATE | T | update cannot be started from the CubusExplorer |
3.3 Installation of Licenses
The licenses must be installed on every workstation. This is achieved by executing the registry file „CubusLicenses_BN_xxxx.reg”, which is writing the license data into the path „HKLM_CUBUSLicenses” for all users of this workstation.
3.3.1 Restricting the Available Licenses
Since the registry file contains all systems BN.SYS of a BN, all licenses are installed on the workstation. If you have more than one BN.SYS, you can deactivate certain systems. To achieve this, you must define the following registry entry, with the numeric value BNSYS=100*BN+BN.SYS:
| Path | Name | Value |
| HKLM_CUBUSLicenses | inactive | BNSYS [,BNSYS..] |
- ⇒ You can deactivate more than one BN.SYS by setting the value to multiple comma separated numbers BNSYS.
The inactive systems are shown in the list of installed licenses in the CubusExplorers. The program user cannot change this setting.
3.4 Installing the Hardlock-Driver
In a third step the HL-Driver must be installed: Start the CubusExplorer from the start menu „Cubus Software” and open the configuration with the main menu „Settings” > ”Licenses & Updates”. Change to the tab sheet ‘Hardlock’ and press the button [Install] under „Hardlock Drivers”. This will launch the Sentinel-Tool for the installation of the HL-Driver.
3.5 Specifying the License Server
Cubus applications need to know the network address of the license server. The specification of this address is the last step of the workstation installation.
3.5.1 Module-Address of Net-Hardlock
Every Net-Hardlock has a unique identification number with 4 digits (Module-Address), which is listed in the delivery notes sent to you by Cubus. Alternatively, you can find this number in the CubusExplorer: Open the configuration with the main menu „Settings” > „Licenses & Updates” and change to the ‘Licenses’ tab sheet. Select an installed application license (= blue button) and there you find the Module-Address displayed after the ‘@’ character in the panel „Information about the selected license”.
3.5.2 Specifying the IP-Address of the License-Server
In order to connect the licenses with the Net-Hardlock on the License-server, the IP-Address must be specified in the registry for every system BN.SYS. In every entry the Module-Address 'xxxx' is part of the registry path:

Cubus software, free download Windows 7
| Path | Name | Value |
| HKLM_CUBUS Licensesxxxx | HLS_IPADDR | IPV4-Adresse or server name |
3.6 User Settings
In a company environment you usually have common settings for the Cubus software, which are shared by all users. All settings (e.g. page layout for output) are installed with the software and stored in configuration files on each workstation. If a company wants to override specific settings (e.g. the logo) the corresponding settings file can be stored in a special directory on every workstation. Here you will find more information about this topic.
4 Updating a Workstation
If you have a valid software service contract with Cubus, you will get releases of the Cubus software as Internet updates. An update is usually announced per email before it is released. As soon as it is available to you, the CubusExplorer will inform you upon start (see 3.2.2).
4.1 Local or Centralized Update
4.1.1 Local Update
If the users of the workstations have local administration permissions, they can perform the update by themselves. In this case the update process can be started from within CubusExplorer whenever the availability is announced. This process runs in the background so the user can continue to use the software. It is automatically downloading the software and licenses, installing them and removing older software releases for saving disk space.
4.1.2 Centralized Update
In administrated environments the users do not have the required local administration permissions. In this case the update can be performed by using software distribution techniques. This centralized update can be executed while the Cubus software is in use on the workstations. The new release is available to the user after a restart of the CubusExplorer.
The description in this chapter is exclusively focused on the centralized update.
4.2 Download the Installation Packages
As a first step you must download the installation packages just like for the first installation (see 3.1). For this step you will need your BN, the corresponding InstallKey and the actual UpdateCode. You can get this code from the „Licenses & Updates” dialog of the CubusExploprer running on workstation (see screenshot below).
For the download you have to login on the following Internet address:
Cubus software, free download Pc
| https://install.cubus.ch |
After a successful login the browser is displaying the state of the three installation packages in the colors green (= up to date) and red (= needs update). Note, the „Cubus Licenses” package is always red and you must download all red packages.
- ⇒ In order to download the licenses as a Windows registry file (*.reg), you must set the switch accordingly (see [F] in screenshot).
4.3 Installation of Software and Licenses
As a second step you must install the downloaded packages (see 3.2 and 3.3).
- ⇒ You must always install all the downloaded packages, because the software and the licenses depend on each other.
4.3.1 Rebooting the Workstation
Rebooting a workstation is usually not needed after a successful update of the software. A reboot is required only if the package „CubusServices_xxx.msi” has been updated. This package installs the windows service „CubusSvc” causing Windows sometimes to requires a reboot.
4.4 Uninstalling Older Releases
When installing „CubusSoftware_xxx_x.msi” with software distribution techniques, a new entry of the same name is added to the list of installed programs, but the old release is not being removed from the system. In order to save local disk space, you should remove all old releases except one for rollback purposes. Uninstalling can be achieved with the on-board tools provided by Windows.
- ⇒ In order to enable a later rollback (see next section), you should always keep two releases installed.
4.5 Rollback of an Update
If for any reason the newly installed update causes unsolvable problems, you can perform a rollback. This can be achieved by uninstalling the update with on-board tools provided by Windows (see list of installed programs).
5 Uninstalling Software and Drivers
Every installed MSI-package (*.msi) from Cubus generates an entry with the same name in Windows’s list of installed programs. This is also true for the Hardlock-Driver (named „Hardlock Device Drivers” in the list. You can directly uninstall all these packages from the list.
5.1 Uninstalling the License-Server
Although the Hardlock-Service is listed as „Hardlock Server”, its uninstallation requires a special procedure:
- Stop the Hardlock-Service (e.g. with „sc stop HLServer” on the command line).
- Uninstall the Hardlock-Driver (see above)
- Delete the Hardlock-Service from the system (e.g. „sc delete HLServer” on the command line).